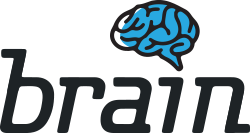Construtor de curso #
O construtor de curso é a ferramenta básica de criação de cursos. Ele permite que você crie o curso inteiro diretamente nesta página, tornando o processo descomplicado.
Para acessar o criador de cursos de, faça login no gerenciador do WordPress do seu site e navegue até Tutor LMS > Cursos > Adicionar novo para começar a adicionar um novo curso. Alternativamente, você pode clicar em qualquer curso existente para iniciar o Construtor de Cursos no modo de edição.
Informação do curso #
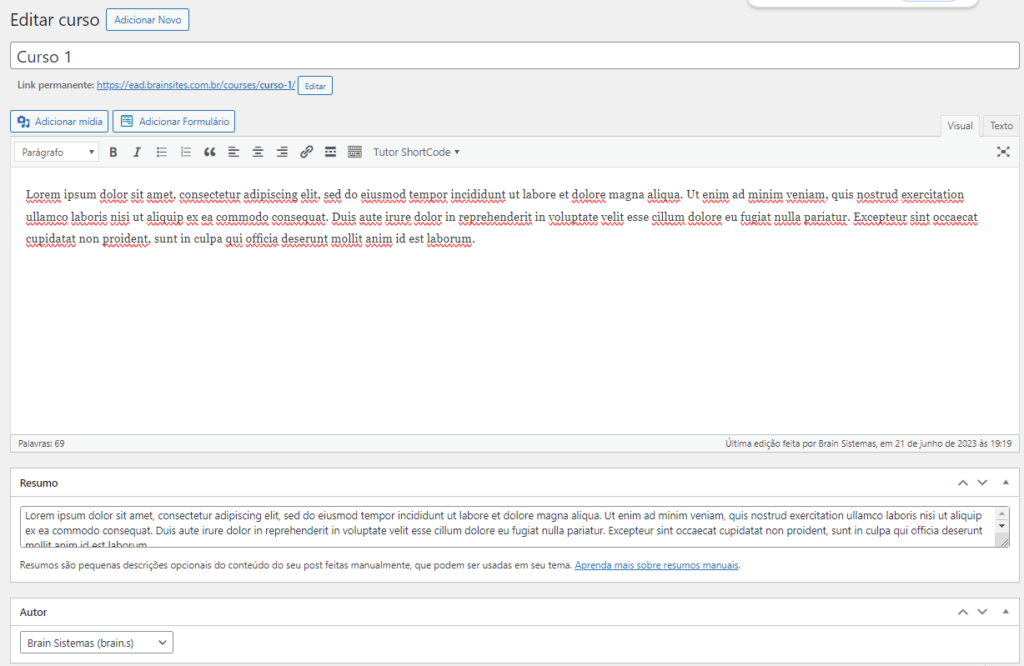
- Título do curso: Defina um título para o curso. Certifique-se de que ele defina exatamente do que se trata o curso, ao mesmo tempo que é conciso e cativante. Experimente incluir palavras-chave para melhorar sua visibilidade nas SERPs.
- Descrição do curso: Neste campo, você pode descrever o que este curso envolverá, discutir suas lições e questionários e dar uma ideia geral do que os alunos obterão com este curso. Você também pode fornecer uma breve visão geral do plano de estudos e falar sobre os objetivos de aprendizagem do curso nesta seção. Usando a barra de ferramentas na parte superior desta caixa de texto, você pode formatar o texto, adicionar links e também inserir mídia.
- Trecho: Use o campo de trecho para adicionar uma descrição mais curta do curso.
- Autor: altere o autor (instrutor) do curso nesta lista suspensa. Por padrão, o Autor selecionado é o criador original do curso.
Configurações do curso #
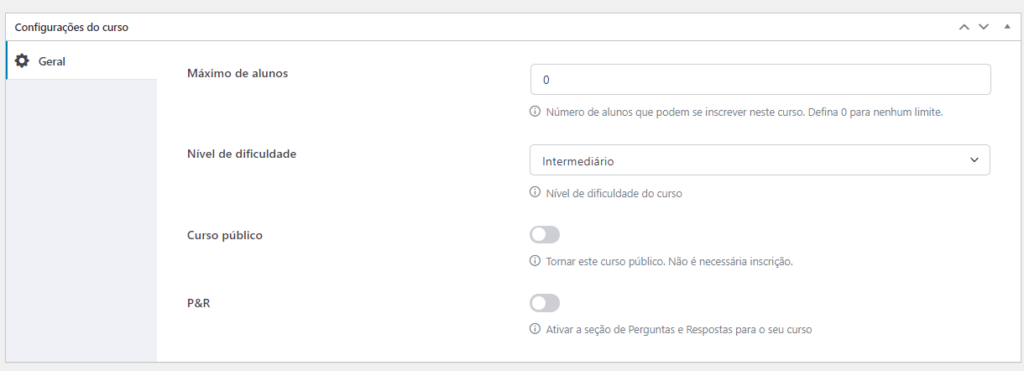
Em Configurações do curso, você encontrará as guias Geral e, se ativadas, Content Drip. Listados abaixo você encontrará explicações sobre o que as opções nessas guias podem fazer.
- Máximo de alunos: Defina o número máximo de alunos que podem se matricular ao mesmo tempo. Isso é útil se você dirige um instituto acadêmico.
- Nível de dificuldade: Limite o nível de dificuldade para que os alunos tenham uma ideia do quão avançado é o curso antes de comprá-lo.
- Expiração da Inscrição: Defina o número de dias que um aluno ficará matriculado em um curso. Se você definir como 0, isso significaria que os alunos têm matrícula vitalícia. Você deve ativar esta opção nas configurações do curso.
- Curso Público: Habilite esta opção para tornar um curso público. Os cursos públicos não exigem inscrição.
- Perguntas e respostas: ative a seção de perguntas e respostas para este curso. Esse recurso é uma ótima maneira para os alunos entrarem em contato com o instrutor.
Imagem em destaque #
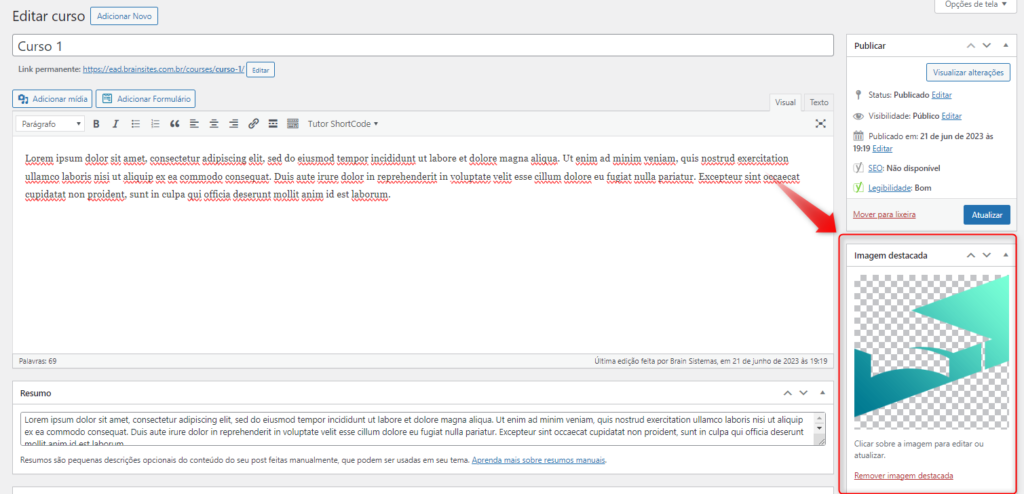
No painel do lado direito, você verá uma seção chamada Imagem em destaque, na qual você pode clicar para fazer upload de uma miniatura do seu curso.
Clicar nele abrirá o WordPress Media Manager , de onde você poderá selecionar uma imagem da sua biblioteca de mídia ou fazer upload de uma nova.
Adicionar produto #
Você deve usar um plugin de comércio eletrônico e habilitar a monetização em seu site para obter esta seção.

Você pode definir o preço do curso nesta seção. Por padrão, todos os cursos serão gratuitos. Para definir o preço do curso, selecione o botão de opção Pago e insira o preço do curso.
Construtor de Curso #
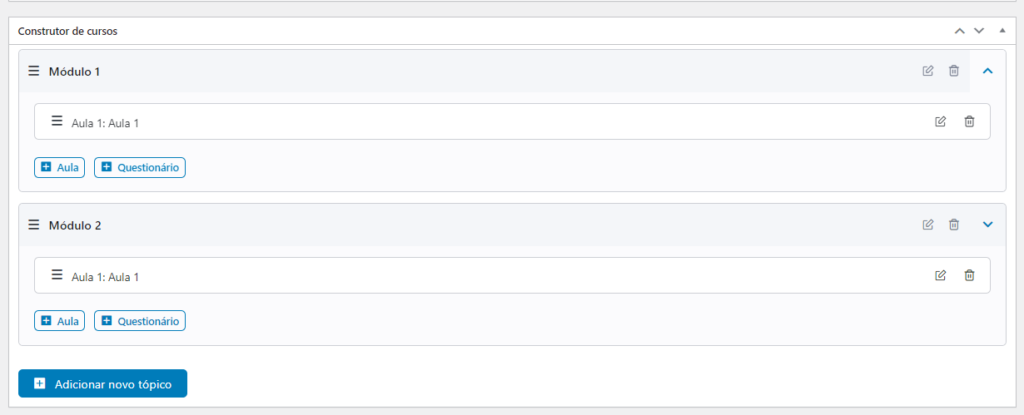
Este é o pão com manteiga do Tutor LMS. A hierarquia de todo o conteúdo é crucial para administradores e instrutores saberem corretamente.
No Tutor LMS, um curso terá tópicos e os tópicos terão aulas e questionários. Pode haver vários questionários e lições dentro de um único tópico, mas é altamente recomendável de 2 a 5 lições e 1 teste para obter eficácia máxima.
Adicionar novo tópico #
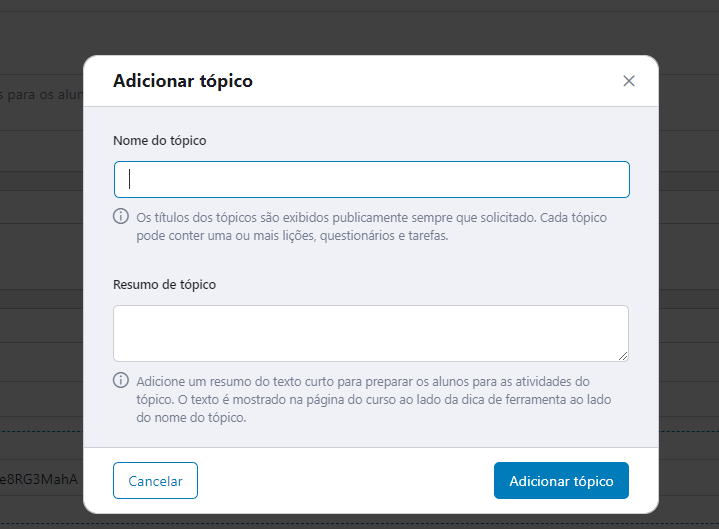
Este botão abrirá a janela Adicionar tópico , onde você pode dar um nome ao tópico e adicionar um resumo. Existem dicas de ferramentas para guiá-lo durante o processo.
Depois de adicionar as informações necessárias, você pode começar a adicionar lições e questionários usando os botões abaixo dos tópicos correspondentes. Você pode adicionar as seguintes informações diretamente na página da sua lição.
Nome e conteúdo da lição #
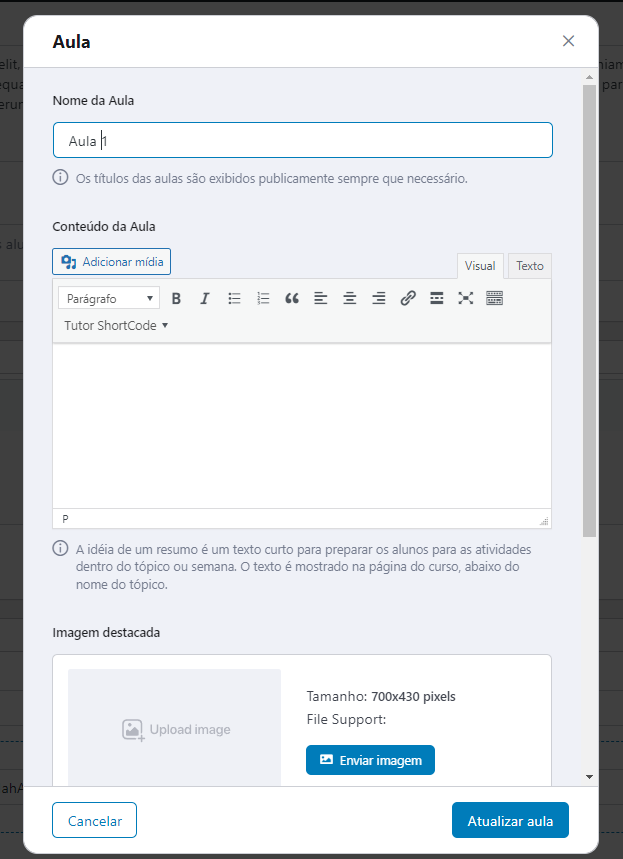
Você pode criar aulas clicando no botão + Lição na janela do tópico. Aqui você pode adicionar o nome da lição e descrever o conteúdo. Você receberá o editor WP para explicar o que a lição aprenderá.
Suporte de áudio e vídeo nas descrições das aulas #
Qualquer tipo de mídia suportado pelo WP Editor pode ser carregado e incorporado, incluindo:
- Arquivos de vídeo (MP4, AVI, MOV, WMV, MPEG, etc.)
- Arquivos de áudio (MP3, WAV, OGG, WMA, M4A, etc.)
Os arquivos de mídia podem ser carregados diretamente na interface do editor de texto utilizando o botão integrado “ Adicionar mídia ”.
Além disso, qualquer mídia incorporada se adaptará automaticamente de forma responsiva quando a aula for visualizada em dispositivos móveis ou em tamanhos de tela variados. A reprodução de mídia também é totalmente suportada na própria página da lição para uma experiência de visualização e audição perfeita.
Para adicionar mídia:
1. Ao editar uma lição, clique no botão “ Adicionar mídia ”
2. Carregue ou selecione um arquivo de áudio/vídeo da biblioteca de mídia
3. A mídia será inserida na descrição da aula

Aulas de imagem e vídeo em destaque #
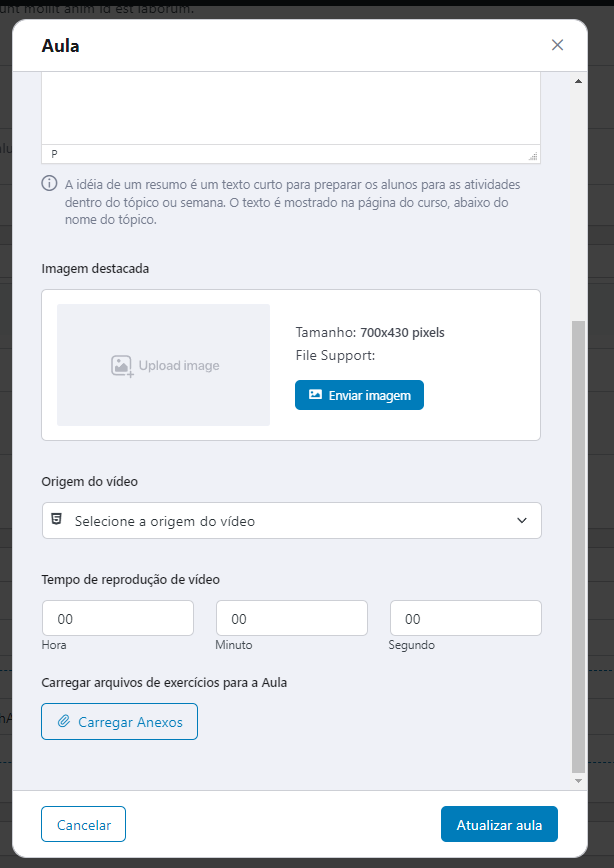
Role a página da lição e você verá a seção de imagens e vídeos em destaque. Essas configurações são discutidas abaixo:
Imagem em destaque: Esta imagem em destaque será exibida no topo da página desta lição. Para garantir a visibilidade adequada, tente usar uma imagem com 700×430 pixels .
Origem do Vídeo: Aqui você pode adicionar uma fonte para a videoaula. Semelhante ao vídeo de introdução do curso, você pode optar por adicionar fontes externas ou internas.
Tempo de reprodução do vídeo: Defina o tempo total de reprodução do vídeo em Horas, Minutos e Segundos.
Nota: Se a opção Fonte de vídeo estiver faltando e você vir apenas o aviso “ Nenhuma fonte de vídeo selecionada nas configurações! ”, então isso significa que você deve selecionar sua(s) fonte(s) de vídeo preferida(s) em Configurações do Tutor LMS > Curso > Fonte de vídeo preferida .
Arquivos de exercícios e visualização do curso #
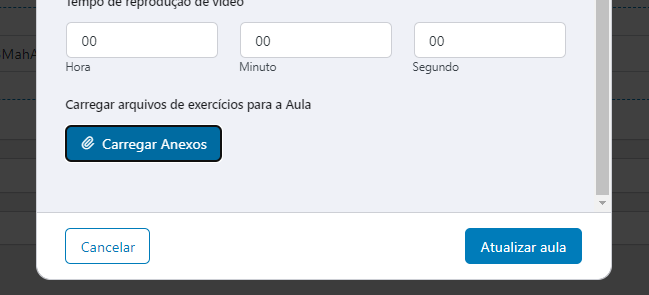
A seguir, haverá uma seção de anexos. Lá você pode fazer upload dos arquivos de exercícios ou outros materiais de aprendizagem como anexos. Além disso, você também pode acessar a seção de visualização do curso somente se ativar o complemento “ Visualização do curso ”.
Dados Adicionais #
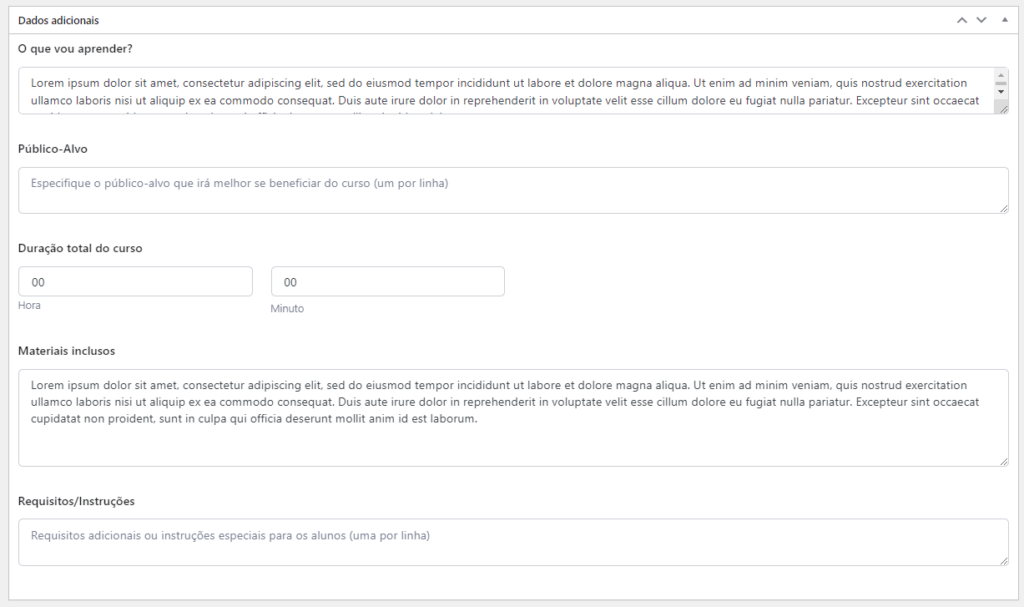
Os dados a seguir atuam como dados informativos para alunos em potencial, ao mesmo tempo que atuam como material de marketing para o seu curso.
- O que vou aprender?: Liste os conhecimentos e habilidades que os alunos aprenderão após concluir este curso. Escreva apenas uma habilidade por linha.
- Público-alvo: Especifique o público-alvo que mais se beneficiará com o curso. Escreva uma linha por público-alvo.
- Duração Total do Curso: Especifique a duração total do curso, ou seja, quanto tempo levará para um aluno concluí-lo.
- Materiais inclusos: Mencione a lista de materiais didáticos que os alunos receberão ao concluir o curso.
- Requisitos/Instruções: Adicione quaisquer requisitos adicionais ou instruções especiais para os alunos. Escreva um requisito por linha.
Vídeo de introdução ao curso #
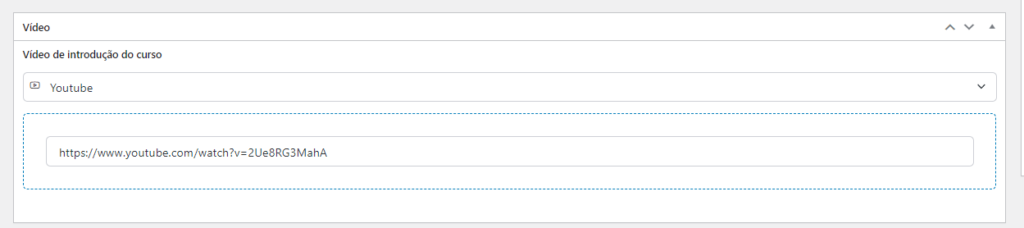
Aqui, você pode adicionar um vídeo de introdução ao curso que aparecerá na página de detalhes do curso. Faça isso selecionando uma fonte de vídeo e inserindo o arquivo, URL ou código. Se o menu suspenso da fonte de vídeo não listar nenhuma opção, significa que você ainda não ativou nenhuma fonte de vídeo para o seu site LMS.
Para fazer isso, vá para Tutor LMS > Configurações > Cursos . Role para baixo até a seção Fonte de vídeo preferida e selecione as opções de sua preferência. O Tutor LMS oferece suporte às seguintes fontes de vídeo:
- URL externo
- YouTube
- Vimeo
Por fim, clique em Salvar alterações para salvar a versão atualizada. Volte para o editor do curso e agora o menu suspenso da fonte de vídeo deve exibir as opções que você selecionou.