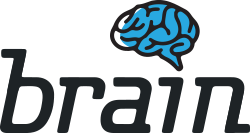A configuração dos gerenciadores de e-mails sempre geram dúvidas, como, por exemplo, quais portas utilizar, qual tipo de conta, tipo de criptografia entre outras, e sabendo disto, através deste artigo passaremos um passo a passo para a configuração do Outlook que é um dos gerenciadores mais utilizados pelos lojistas.
Segue o passo a passo:
- Acesse seu gerenciador Outlook e clique na opção “File” no canto superior esquerdo, se seu Outlook estiver em português a opção será “Arquivo”;
- Agora clique na opção “Add Account” ou “Adicionar Conta”;
- Na aba “E-mail” selecione a opção ou “Novo”;
- Marque na parte inferior do gerenciador a opção “Configuração Manual ou Tipos de Servidor Adicionais” conforme imagem abaixo;
- Agora marque a opção “Pop ou IMAP”;
Neste momento serão abertos vários campos a serem preenchidos, abaixo veja informações de como deverão ser preenchidos para que seu funcionamento ocorra de maneira correta:
- Nome: Digite neste campo seu nome;
- Endereço de E-mail: Insira a conta de e-mail (completa) que deseja utilizar através do Outlook;
- Tipo de Conta: É necessário que selecione a opção POP3 (porta 110) ou IMAP (porta 143);
- Servidor de Entrada: Preencha com mail.SeuDomínio.com.br;
- Servidor de Saída: Preencha com mail.SeuDomínio.com.br;
- Nome do Usuário: Insira a conta de e-mail (completa);
- Senha: Digite a senha de acesso da conta de e-mail que está configurando (mesma senha que é utilizada para acessar o Webmail);
- Agora que todos os campos mencionados acima estão preenchidos clique na opção “Mais Configurações…” conforme imagem abaixo;
Importante: Ao selecionar o tipo de conta POP3, os e-mails serão apagados do servidor e somente serão mantidos no gerenciador de e-mails! Caso selecione o tipo IMAP, os e-mails permanecem no servidor e são baixadas cópias dos mesmos para o gerenciador de e-mails, mas é importante lembrar que na configuração do IMAP se o e-mail for apagado do gerenciador de e-mails (Outlook) o mesmo será também apagado do servidor.
Ah! Não podemos esquecer que, uma vez que os e-mails são excluídos do servidor, não há como recuperá-los.
- Clique na aba “Servidor de Saída” e selecione a opção “Meu Servidor de Saída (SMTP) Requer Autenticação”;
Agora acesse a aba “Avançados” e nela haverá algumas configurações a serem feitas e campos a serem preenchidos conforme descrito abaixo:
- Altere a porta do Servidor de Entrada (SMTP) para:
- Se for utilizar a configuração POP3: 995
- Se for utilizar a configuração IMAP: 993
- Marque a opção “Este Servidor Requer uma Conexão Criptografada (SSL)”;
- Altere a porta do Servidor de Saída (SMTP) para 465;
- Em “Usar o Seguinte Tipo de Conexão Criptografada” selecione “SSL”
- Ah! Nesta mesma página você poderá informar quantos dias deseja que o e-mail ainda permaneça no servidor antes de ser apagado automaticamente (configuração válida para POP3);
Pronto, as configurações necessárias para a utilização de suas contas de e-mail através do Outlook foram feitas.
Mas não se esqueça, o tutorial acima pode ser utilizado para a configuração do Outlook quando seus e-mails estiverem hospedados na Brain, caso esteja hospedado em algum outro servidor, provavelmente as configurações serão as mesmas ou similares, mas ainda assim, é recomendado que confirme tais dados juntamente à empresa em questão para que assim possa configurar conforme as necessidades do servidor.
Atenção: Apesar de disponibilizarmos o passo a passo para a configuração, o Outlook é um aplicativo externo, sendo assim, não possuímos total autonomia sobre o mesmo e não garantimos o funcionamento desta ferramenta. Caso encontre dificuldades poderá acessar seus emails através do Webmail padrão da Brain.